Configure a Teradata Vantage connection in DBeaver
Author: Adam Tworkiewicz
Last updated: September 12th, 2022
Prerequisites
-
Access to a Teradata Vantage instance.
If you need a test instance of Vantage, you can provision one for free at https://clearscape.teradata.com. -
DBeaver installed. See DBeaver Community or DBeaver PRO for installation options.
Add a Teradata connection to DBeaver
-
Start the new connection wizard by clicking on the plug icon (
 ) in the upper left corner of the application window or go to
) in the upper left corner of the application window or go to Database → New Database Connection. -
On
Select your databasescreen, start typingteradataand select the Teradata icon.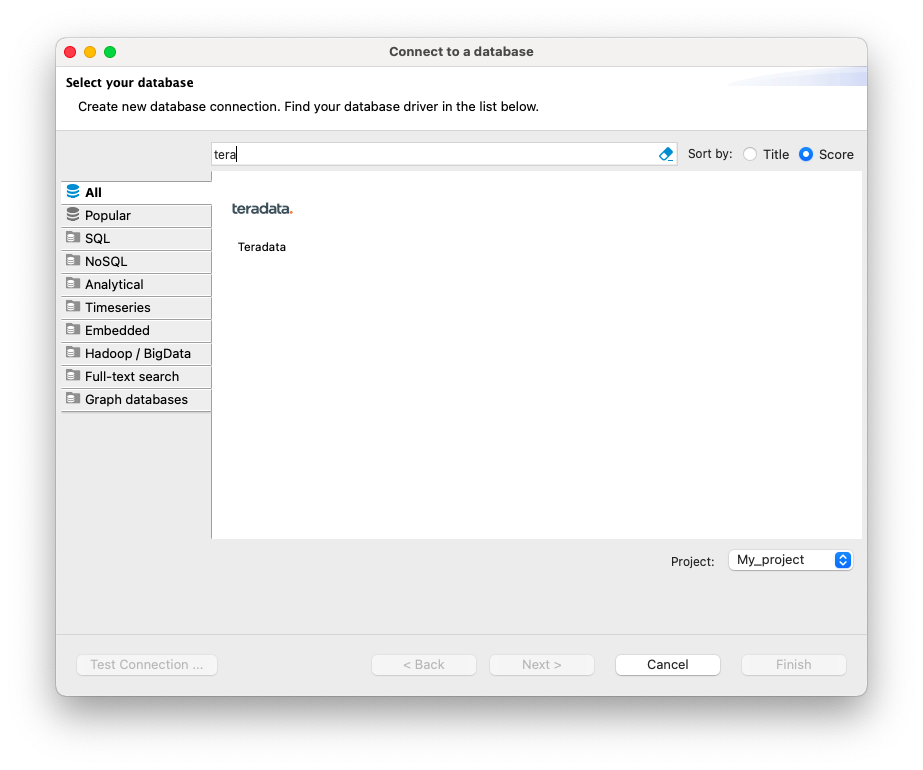
-
On the main tab, you need to set all primary connection settings. The required ones include
Host,Port,Database,Username, andPassword.With DBeaver PRO, you can not only use the standard ordering of tables but also hierarchically link tables to a specific database or user. Expanding and collapsing the databases or users will help you navigate from one area to another without swamping the Database Navigator window. Check the Show databases and users hierarchicallybox to enable this setting.In many environments Teradata Vantage can only be accessed using the TLS protocol. When in DBeaver PRO, check Use TLS protocoloption to enable TLS.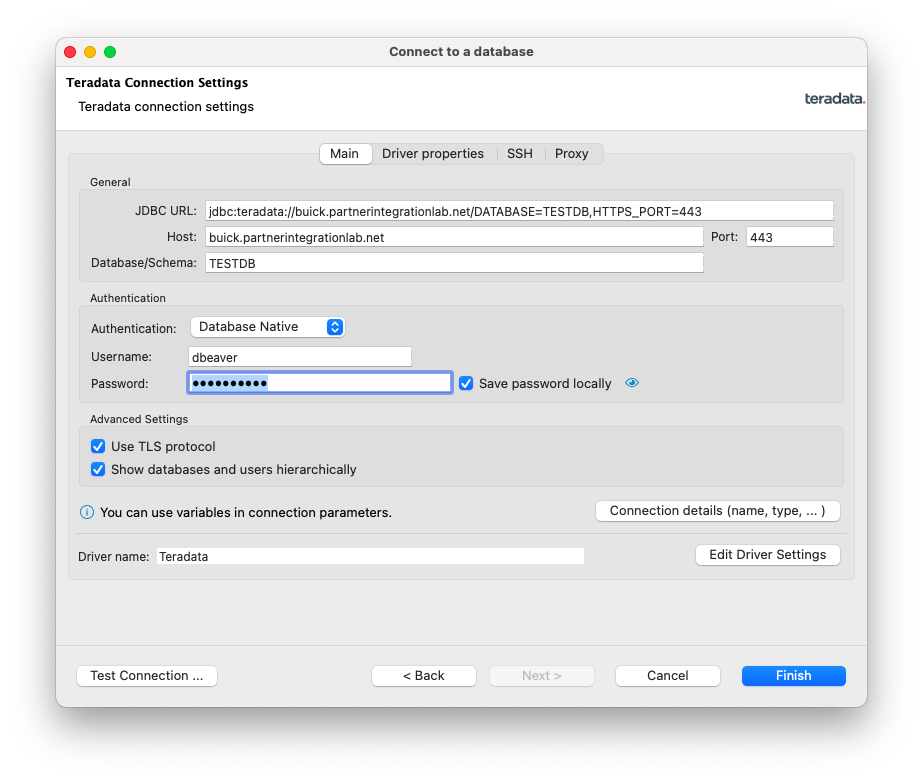
-
Click on
Finish.
Optional: SSH tunneling
If your database cannot be accessed directly, you can use an SSH tunnel. All settings are available on the SSH tab. DBeaver supports the following authentication methods: user/password, public key, SSH agent authentication.
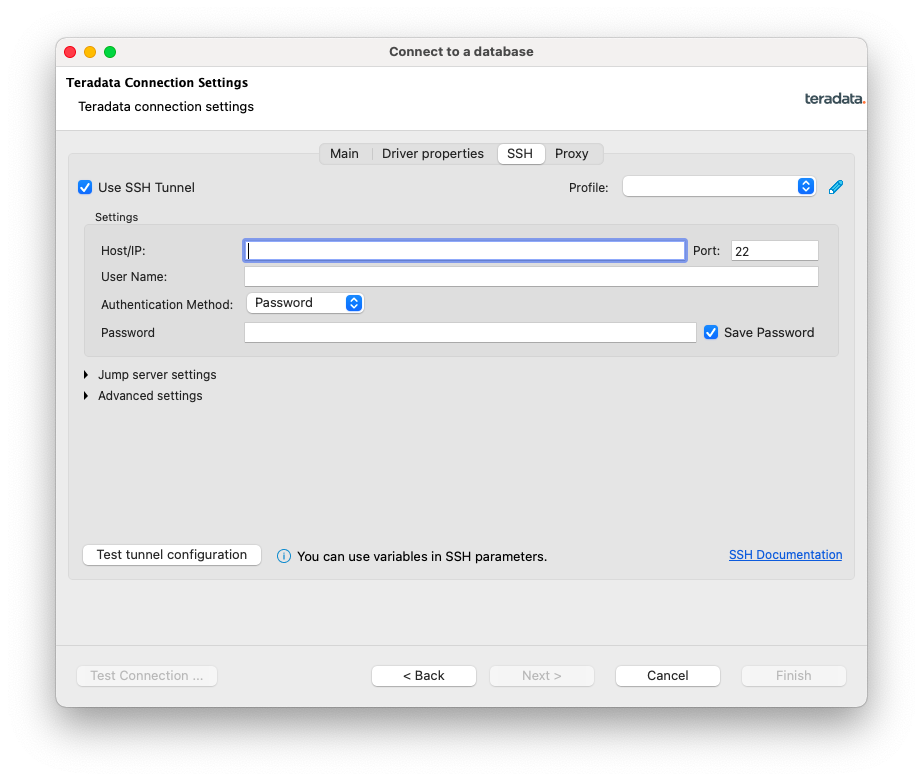
Summary
This how-to demonstrated how to create a connection to Teradata Vantage with DBeaver.
| If you have any questions or need further assistance, please visit our community forum where you can get support and interact with other community members. |