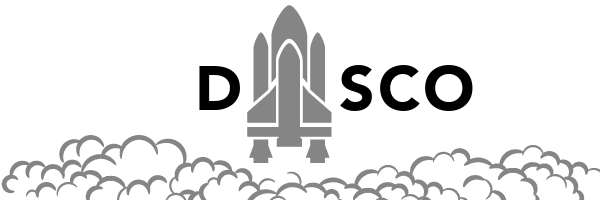
Quickstart¶
Install¶
pip install git+ssh://git@github.com/Teradata/dsco.git
Start a project¶
Create project foo in the current directory:
>>> dsco init
Using template: ...
Creating project in ...
project_name [MyProject]: foo
author [Discovery]:
version [0.1]:
year [2020]:
project_port [8001]:
select python_version:
1 - 3.7
2 - 3.6
Choose from 1, 2 [1]:
Build the development image and create a development container:
>>> cd foo
>>> dsco go
docker-compose up -d dev
Building dev
...
<lots of ansible output>
...
Creating foo_dev_1 ... done
========================================================================================
execution time: 490.9753198623657 seconds
========================================================================================
If you are running on your local machine, your project landing page should have opened up in your browser. Sometimes the browser opens faster than the internal server starts so don’t be alarmed if it takes a couple of seconds to load.
You can see what containers are running with:
>>> dsco ls
localhost
NAME LINK ID STATUS SIZE
foo_dev:latest 4903b3c62ae2 7 minutes ago 1.75GB
foo_dev_1 http://localhost:8001 aa864a674b4f Up 7 minutes
In most terminals, you should be able to click (or shift+click) on the link as another way to open the landing page.
Install dependencies¶
We will be using poetry as our package manager. Dsco can be run without ever installing python locally, everything is in your container, so the easiest way to manage packages is to open a shell in your container:
>>> # make sure you're still in your project directory
>>> dsco shell
docker exec -it $(docker ps --all --filter 'label=com.docker.compose.project=foo' --filter 'label=com.docker.compose.service=dev' --format {{.Names}}) bash -c 'cd /srv && exec "${SHELL:-sh}"'
root@aa864a674b4f:/srv#
This opens up a bash prompt inside our container. Our project directory
is mounted at /srv, which is our current directory.
To list the python packages installed:
>>> poetry show
...
ipython 7.13.0 IPython: Productive Interactive Computing
...
jupyter 1.0.0 Jupyter metapackage. Install all the Jupyter components in one go.
...
pandas 0.24.2 Powerful data structures for data analysis, time series, and statistics
...
I’ve only listed a few of the packages here.
If we want to install scikit-learn:
>>> poetry add scikit-learn
Skipping virtualenv creation, as specified in config file.
Using version ^0.22.2 for scikit-learn
Updating dependencies
Resolving dependencies... (3.3s)
Writing lock file
Package operations: 3 installs, 1 update, 0 removals
- Installing joblib (0.14.1)
- Installing scipy (1.4.1)
- Installing scikit-learn (0.22.2.post1)
- Updating tdsqlmagic (0.18 -> 0.18 builder/cache/tdsqlmagic-0.18-py3-none-any.whl)
Create Jupyter notebooks¶
Creating notebooks should be a familiar process. Go to the Jupyter section of your landing page. There will be a link to your server there:
Access your Jupyter notebook server.
If you’re on your local computer and you entered 8001 as your project port, the above link will work as well.
The jupyter server loads in the root of your project directory.
You can create notebooks wherever you want, but Dsco tools are
configured to expect your notebooks to be in the
docs/reports/source directory. Go ahead and create a
notebook called foo_notebook.ipynb in this directory and
fill in a few cells. Now save and quit the notebook.
Because we’ve mounted our project directory into our container, you will see this new notebook on your local computer as well.
Create static output¶
To create a static html version of your new notebook, we need to
open /srv/docs/reports/source/index.rst (you can do this
through the Jupyter server interface).
.. Template documentation master file, created by
sphinx-quickstart
You can adapt this file completely to your liking, but it should at least
contain the root `toctree` directive.
Welcome to {{ cookiecutter.project_name }}'s documentation!
============================{{"="*cookiecutter.project_name|length}}
.. toctree::
:maxdepth: 2
:caption: Contents:
reports_template
Indices and tables
==================
* :ref:`genindex`
* :ref:`modindex`
* :ref:`search`
This is a reStructuredText file if you want to learn more about the formatting, but all you need to do is to add the name of your notebook under the highlighted line and save the file.
Like so …
reports_template
foo_notebook
Now, from outside the container, within the project directory run:
>>> dsco reports --generate
docker exec -it $(docker ps --all --filter 'label=com.docker.compose.project=foo' --filter 'label=com.docker.compose.service=dev' --format {{.Names}}) bash -c 'cd /srv/docs/reports/source && make html'
Running Sphinx v2.4.4
...
build succeeded, 1 warning.
The HTML pages are in ../html.
Now go back to your project landing page and follow the link in the Sphinx section to your reports section.
Access static reports built from your notebooks
Again, if you’re on your local computer and you entered 8001 as your project port, the above link will work as well.
QED